Windows service packs and other updates improve the stability and sometimes the functionality of Windows. Making sure you have the latest updates installed ensures that Windows and the software you run on Windows is working well and is secure from malicious attacks.
You can see which service pack or major update you have installed in most versions of Windows through the Control Panel. However, the specific way you go about viewing this information depends on which operating system you have.
Windows Vista - Service Pack 1 (32-Bit) Download Info This is the Service Pack 1 for Windows Vista (32-Bit) that will enhance and improve current Vista systems. The Service Pack 1 for Windows Vista is not just a patch collection, but it extends the operating system with new features, greater reliability and higher performance. Apr 10, 2016 Hi, During the Windows Vista SP1 installation, this issue occurs when a third-party application holds open a file or locks a file that the Service Pack installation program has to use.
Start by determining your version of Windows so you know which set of steps to follow along with below. If you're using Windows 10 or Windows 8, you'll notice that you don't have a service pack installed. This is because, with these versions of Windows, Microsoft releases updates on a continual basis in smaller chunks instead of infrequent, large packs as was the case with earlier Windows versions.
You can always install the latest Windows service pack or update automatically via Windows Update. Or, if you're needing a service pack for Windows 7 or earlier versions of Windows, you can do so manually by following the links to the latest Microsoft Windows service packs and updates.
Windows 10
You can find basic Windows 10 information in the System section of Control Panel, but the specific version number of Windows 10 (like you see in the image above) is found in Settings:
Open Settings in Windows 10 by pressing the Windows Key + I key combination (note that that's an uppercase 'i' and not an 'L').
When the Windows Settingsscreen opens, click System.
From the left pane at the bottom, click About.
The Windows 10 major update you have installed is shown on the Version line.
A faster way to find the Windows 10 version number is by typing the winver command at the command prompt or in the Run dialog box.
Windows 10 updates may also be easily installed through Windows Update.
Windows 8
Open Control Panel. The fastest way to open Control Panel in Windows 8 is to select it through the Power User Menu (Windows Key + X).
Click System and Security. You won't see this option if you're viewing Control Panel in the large icons or small icons views. Instead, select System and then skip down to Step 4.
Click System.
At the top of the System window, under the Windows edition section, you will find the Windows 8 major update version listed. If you're still running Windows 8 or Windows 8.1, it's recommended to update to the latest Windows 8 version via Windows Update. If you don't want the most up-to-date Windows 8 version to be installed automatically, you can instead download the Windows 8.1 update manually.
Windows 7
Open Control Panel. The fastest way to do this in Windows 7 is to click Start and then Control Panel. An alternate method is to type system in the search box after clicking the Start button. Choose System under Control Panel from the list of results, and then skip to Step 4.
Click on the System and Security link. If you're viewing the large icons or small icons view of Control Panel, you won't see this link. Simply open the System icon and proceed to Step 4.
Click the System link.
In the Windows edition area of the System window, you'll find your Windows 7 edition information, Microsoft's copyright information, and also the service pack level. If you don't have any service pack installed, nothing will be listed.
If you find that Windows 7 SP1 is not installed, it is recommended that you do so as soon as possible through Windows Update or by manually updating to Windows 7 SP1.
Windows 7 service packs are cumulative—in other words, you only need to install the latest Windows 7 service pack available as it will contain the patches and other updates for all previous service packs as well.
Windows Vista
Open Control Panel by clicking on Start and then Control Panel. Alternately, you can skip the next few steps by typing system in the search box after clicking Start and choosing System from the list of results, and then moving on to Step 4.
Click on the System and Maintenance link. If you're viewing the classic view of Control Panel, you won't see the System and Maintenance link. Instead, double-click the System icon and proceed to Step 4.
Click the System link.
You'll find information about your version of Windows Vista, followed by the service pack that's installed. If you don't have a Windows Vista service pack installed then you won't see anything at all; unfortunately, Windows Vista doesn't specifically note it when you don't have a service pack installed.

If you don't have Windows Vista SP2 installed, or don't have a service pack installed at all, then you should do so as soon as you can. You can install Windows Vista SP2 automatically from Windows Update or manually by downloading and installing it.
Service Pack 2 Vista 64
Windows XP
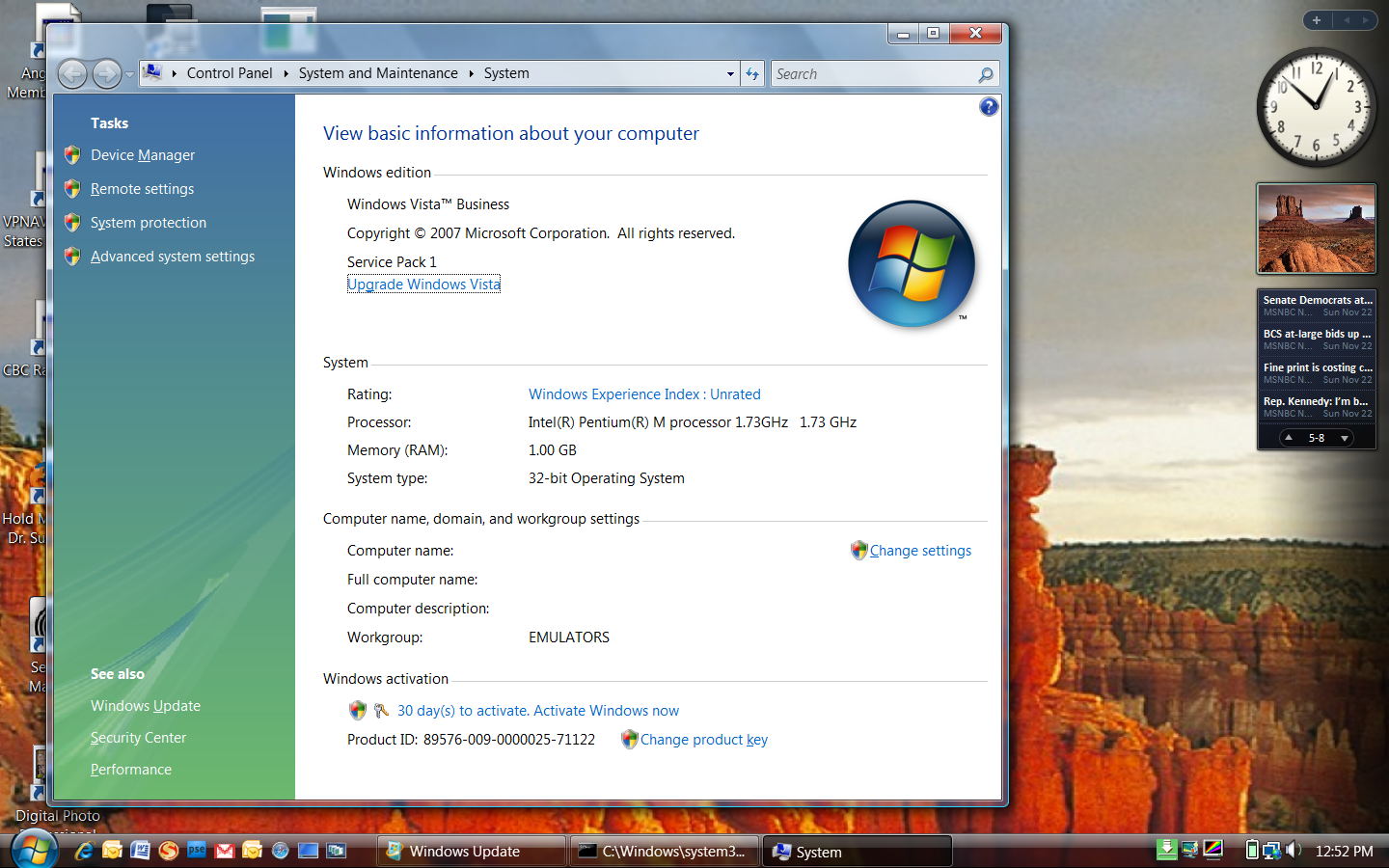
Open Control Panel through Start and then Control Panel.
Click on the Performance and Maintenance link. If you're viewing the classic view of Control Panel, you won't see this link. Simply double-click the System icon and proceed to Step 4.
In the Performance and Maintenance window, click the System icon at the bottom of the window.
When the System Properties window opens it should default to the General tab. If not, click it.
If you only have SP1 or SP2 installed, it is highly recommended that you install Windows XP SP3 immediately, either via Windows Update or manually downloading and installing the Windows XP SP3 update.
If you only have Windows XP SP1, or if you have no Windows XP service pack installed at all, you must first install Windows XP SP1a before installing Windows XP SP3.
Windows Vista only: As we mentioned earlier today, Microsoft is releasing/has released Windows Vista Service Pack 1 to Windows Update today. The update, which promises several improvements to Vista, is available either through Windows Update or through direct downloads from Microsoft (linked below). While it seems that SP1 is taking its sweet time showing up for many people in Windows Update, the 32- and 64-bit standalone installers are available now. If you give the update a go, let's hear what improvements stand out and how you're liking them in the comments.
Vista Service Pack 1
Windows Vista Service Pack 1 Supposedly Available Today
Apparently Microsoft's releasing Vista's first service pack today via Windows Update, but …
Read more ReadVista Service Pack 1 Help
Advertisement
Vista Service Pack 1 X86
Windows Vista Service Pack 1 x86 [Microsoft]
Windows Vista Service Pack 1 x64 [Microsoft]